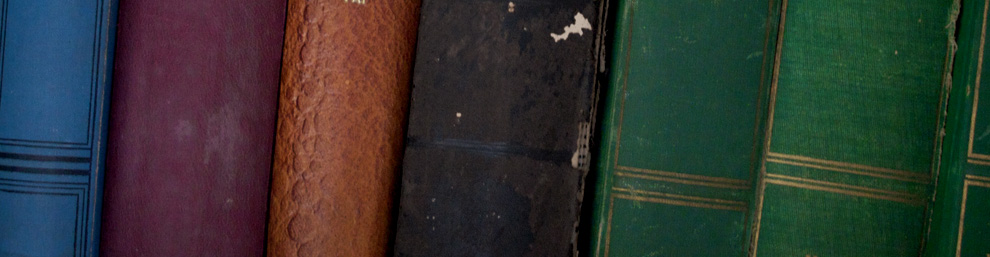February 10, 2015 · 4:56 am
Kali ini kita akan membahas tentang invoice, invoice ini digunakan untuk membuka dan mencetak faktur penjualan (Sales Invoice form). Faktur penjualan dikeluarkan untuk menyatakan keabsahan suatu transaksi penjualan dan biasanya disertakan bersama-sama dengan surat order pengiriman barang, tapi tidak semua faktur penjualan disertakan pada saat pengiriman barang, tergantung juga dari kebijaksanaan perusahaan. Ada kasus-kasus tertentu dimana faktur ini dikirimkan belakangan, salah satu contoh, misalnya pengiriman barang secara bertahap (partial ) atau tidak sekaligus, keabsahan penjualan bisa diakui setiap kali ada pengiriman barang sampai ke gudang customer atau setelah semua pengiriman telah selesai dlakukan dan saat itu baru dkeluarkan faktur. Arahkan pointer Anda ke sub menu Invoice pada Sales Menu dan click, Anda akan mendapatkan form berikut ini:

- Pada field Invoice No, sistem secara otomatis akan memberikan nomor form invoice yang telah dibuat.
- Pada field Issue Date, sistem akan menampilkan tanggal dan waktu yang sama dengan tanggal dan jam pada computer Anda pada saat form ini dibuka, tetapi Anda dapat mengedit tanggal ini sesuai dengan kepentingan Anda. Issue Date ini mengindikasikan tanggal dikeluarkannya invoice.
- Pada field Invoice Date, sistem akan memberikan tanggal yang sama dengan tanggal pada computer Anda pada saat form ini dibuka. Tetapi Anda dapat mengedit tanggal tersebut sesuai dengan kepentingan Anda. Tanggal ini akan tercetak pada surat invoice Anda sebagai indikasi tanggal dibuatnya invoice.
- Pada field Tax Date-No, Anda dapat mengedit tanggal tersebut sesuai dengan kepentingan Anda.
- Pada combo box Customer, pilih nama customer yang sebelumnya telah didaftarkan di Static Data.
- Pada combo box Bill To, sistem akan menampilkan nama customer yang sama dengan nama yang telah dipilih sebelumnya pada combo box Customer, tetapi Anda dapat mengedit nama customer tersebut. Bill To adalah nama customer ditujukannya tagihan piutang atas invoice tersebut.
- Pada field Journal No, sistem akan memberikan nomor secara otomatis dan combo box Type untuk menampilkan jenis jurnal (jika program linkage dengan General Ledger).
- Pada combo box Division, pilih divisi yang bertanggung jawab terhadap pembuatan invoice ini jika perusahaan Anda melakukan pengalokasian per divisi.
- Pada combo box Project, pilih project yang bertanggung jawab atas invoice ini jika perusahaan Anda melakukan pengalokasian per project.
- Pada combo box Department, pilih department yang bertanggung jawab atas invoice ini jika perusahaan Anda melakukan pengalokasian per department.
- Pada combo box Salesman, pilih nama karyawan Anda yang bertanggung jawab atas form invoice tersebut.
- Pada Note, ketikkan catatan mengenai form tersebut jika diperlukan.
- Pada tab menu Payment Option, terdiri dari:
- Pada combo box Payment Term, pilih jangka waktu pembayaran.
- Pada field Due Date, sistem akan menampilkan tanggal jatuh tempo pembayaran berdasarkan jangka waktu pembayaran yang telah dipilih sebelumnya di combo box Payment Term.
- Pada field Disc Date & %, sistem akan menampilkan tanggal discount dan persentasi diskon.
- Pada tab Additional Information ketikan informasi – informasi tambahan yang diperlukan
- Tekan tombol Save untuk menyimpan data-data awal ini.
- Pada table data;
- Kolom combo box DO No, pilih nomor dokumen form delivery order yang sebelumnya telah dibuat, click kolom kecil disamping kiri kolom DO No untuk mengaktifkan combo box tersebut.
- Kolom Part Name, UoM, Qty, Price dan Amount, sistem akan menampilkan kembali data-data ini sesuai dengan nomor dokumen form delivery order yang telah Anda pilih sebelumnya pada kolom combo box DO No. Untuk menampilkan list part yang akan dipilih, click box kecil yang ada disamping kiri kolom part name atau tekan tombol F4.
- Kolom Note, berikan catatan pada record tersebut jika diperlukan.
- Tekan tombol Save untuk menyimpan semua data yang telah dibuat tersebut.
- Pada combo box Normal di field title Invoice, pilih status form invoice secara sistem. Pilihan yang disediakan oleh sistem adalah:
- Entry, masih dalam proses mendaftarkan data kedalam sistem. Pada status ini data masih dapat diedit dan dihapus.
- Confirm data dikonfirmasikan ke sistem tetapi belum terposting. Pada status ini data tidak dapat diedit kecuali status Confirm diubah terlebih dahulu menjadi status Revise.
- Running, data diposting kedalam sistem dan langsung memposting nilai Invoice sebagai nilai piutang. Status ini dijalankan setelah status Confirm, jika Anda tidak menggunakan status running maka Anda tidak akan bisa melanjutkan ke form berikutnya (dalam hal ini form Receipt). Sama halnya dengan status Confirm, untuk mengedit data, status Running terlebih dahulu harus diubah ke status Revise.
- Revise, status ini digunakan untuk mengedit data tetapi tidak dapat menghapus/menghilangkan (semua) data transaksi pada form ini. Status Revise dan perubahan pada form SO atau DO secara otomatis juga akan merevise form Invoice; status Revise pada form Invoice secara otomatis juga akan merevise form Receipt (juga Debit Note dan Credit Note, jika form tersebut sebelumnya telah dibuka) tetapi tidak berpengaruh pada form-form sebelumnya (dalam hal ini form SO dan DO, akan tetap pada status Running).
- Pending, form tersebut ditutup dengan maksud penundaan. Status ini masih bisa dibuka untuk dilanjutkan kembali. Jika Anda telah membuka form transaksi SO, DO, Invoice dan Receipt kemudian memberikan status Pending pada form Invoice maka form Invoice dan Receipt akan berada dalam status penundaan (Postpone) tetapi tidak berpengaruh pada form SO dan DO.
- Cancel, form transaksi dibatalkan dan tidak dapat dibuka kembali. Jika flow form transaksi Anda masih pada form Invoice status Cancel dapat digunakan, dan walaupun form transaksi Invoice dicancel tetapi form SO dan DO masih tetap dalam status Running dan Anda dapat membuat form Invoice yang baru dengan nomor Invoice yang pasti berbeda dengan nomor Invoice yang telah dicancel. Jika flow form transaksi Anda sudah sampai pada form Receipt Anda tidak dapat memberikan status Cancel pada form Invoice melainkan Anda harus memberikan status cancel mulai dari form transaksi yang terakhir.
- Close, semua form transaksi ditutup dan tidak dapat dibuka kembali. Status Close hanya bisa diberikan jika form Receipt sudah dibuat, ini akan dijelaskan pada pembahasan sub menu Receipt.
- Ganti status Entry menjadi Confirm, kemudian Running untuk memposting transaksi ini dan gunakan fasilitas wizard jika Anda ingin melanjutkan ke form berikutnya, tetapi Anda juga dapat menggunakan cara manual.
Filed under PROGRAM
Tagged as Aplikasi akuntansi, deivery order, faktur, Finance, invoice, Manufacturing, Program Akuntansi, Program SOFI, progrm akuntansi, SALES ORDER, Shipyard, Sistem akuntansi, Software accounting, Trading
February 10, 2015 · 4:50 am
Kali ini kita akan membahas tentang Delivery Order, Delivery Order ini digunakan untuk membuka dan mencetak surat order pengiriman barang (Sales Delivery Order form). Delivery Order ini didasarkan atas surat order penjualan (Sales Order form) kemudian disertakan pada saat pengiriman barang kepada customer. Arahkan pointer Anda ke sub menu Delivery Order pada Sales Menu dan click, Anda akan mendapatkan form berikut ini:

- Pada field DO No, sistem secara otomatis akan memberikan nomor form delivery order yang telah dibuat.
- Pada Deliver Date, sistem akan menampilkan tanggal dan waktu yang sama dengan computer Anda saat membuka form ini, tetapi Anda dapat mengedit tanggal pengiriman part ini sesuai dengan kepentingan Anda. Deliver date adalah tanggal dikirimkannya part kepada customer.
- Pada DO Date, sistem akan menampilkan tanggal yang sama dengan field deliver date, tetapi Anda dapat mengeditnya sesuai dengan kepentingan Anda. Tanggal ini nantinya akan tercetak pada print out form delivery order (surat DO).
- Pada combo box Employee, pilih nama karyawan Anda yang bertanggung jawab terhadap form delivery order tersebut.
- Pada combo box Division, pilih divisi yang bertanggung jawab terhadap form delivery order ini jika perusahaan Anda melakukan pengalokasian per divisi.
- Pada combo box Project, pilih project yang bertanggung jawab terhadap form delivery order ini jika perusahaan Anda melakukan pengalokasian per project.
- Pada combo box Department, pilih department yang bertanggung jawab terhadap form delivery order ini jika perusahaan Anda melakukan pengalokasian per department.
- Pada combo box Customer, pilih nama customer yang sebelumnya telah didaftarkan di Static Data.
- Pada combo box Requestor ketik nama orang yang memesan barang tersebut.
- Pada combo box Delivery Term, pilih metode pengiriman part yang akan digunakan oleh perusahaan Anda sebagai supplier.
- Pada combo box Shipping Agent, pilih nama agen atau jasa pengiriman part yang Anda gunakan.
- Pada Deliver To, ketikkan alamat perusahaan atau gudang dimana part tersebut akan diterima.
- Pada Note, ketikkan catatan mengenai form tersebut jika diperlukan.
- Pada Tab Additional Information ketikkan informasi – informasi tambahan yang diperlukan.
- Tekan tombol Save untuk menyimpan data-data awal ini.
- Pada table data ;
- Kolom SO No. system akan menampilkan nomor SO yang sesuai dengan nama Customer yang kita pilih pada kolom Customer.
- Kolom Part Name, sistem akan menampilkan part yang sesuai dengan nomor dokumen SO yang telah Anda pilih sebelumnya, double click box kecil yang ada disamping kiri record kolom Part Name atau tekan tombol F4 untuk menampilkan list part tersebut dan tekan tombol select untuk memasukkan part kedalam form tersebut.
- Kolom Warehouse, pilih gudang tujuan pengiriman part tersebut.
- Kolom UoM, sistem secara otomatis akan menampilkan satuan unit part.
- Kolom Qty, sistem secara otomatis akan menampilkan quantity sesuai dengan data jumlah part pada SO, tetapi anda dapat mengisi sesuai dengan jumlah barang yang diterima.
- Kolom Base Qty, sistem secara otomatis akan menampilkan quantity dalam satuan unit yang sebenarnya. Misalnya 1 box = 12 pieces, jika pada kolom Qty tercetak 2 box maka pada kolom Base Qty akan tercetak 24 pieces.
- Kolom Note, berikan catatan pada record tersebut jika diperlukan.
- Tekan tombol Save untuk menyimpan semua data yang telah dibuat tersebut.
- Pada combo box Normal di field title Delivery Order, pilih status form delivery order secara sistem. Pilihan yang disediakan oleh sistem adalah:
- Entry, masih dalam proses mendaftarkan data transaksi Delivery Order kedalam sistem. Pada status ini data masih dapat diedit dan dihapus.
- Confirm, data transaksi dikonfirmasikan ke sistem tetapi belum terposting. Pada status ini data tidak dapat diedit kecuali status Confirm diubah terlebih dahulu menjadi status Revise.
- Running, data transaksi diposting kedalam sistem dan langsung mengurangi inventory (pengeluaran trading part dari gudang untuk dikirimkan ke customer). Status ini dijalankan setelah status Confirm, jika Anda tidak menggunakan status Running maka Anda tidak akan bisa melanjutkan ke form berikutnya (dalam hal ini form Invoice). Sama halnya dengan status Confirm, untuk mengedit data, status Running terlebih dahulu harus diubah ke status Revise.
- Revise, status ini digunakan untuk mengedit data tetapi tidak dapat menghapus/menghilangkan (semua) data transaksi pada form ini. Walaupun data pada status ini dapat diedit, tetapi pada laporan Inventory Movement data-data yang telah direvise dan diedit akan kelihatan[1]. Anda disarankan untuk tidak terlalu sering menggunakan status revise agar laporan tersebut kelihatan rapi. Status Revise dan perubahan pada form SO secara otomatis juga akan merevise dan mengubah form DO; dan status Revise pada DO secara otomatis juga akan merevise form Invoice dan form seterusnya tetapi tidak berpengaruh pada form sebelumnya (dalam hal ini form SO, akan tetap pada status Running).
- Pending, form tersebut ditutup sementara dengan maksud penundaan. Status ini masih bisa dibuka untuk dilanjutkan kembali. Jika Anda telah membuka form transaksi SO, DO, Invoice dan Receipt kemudian memberikan status Pending pada form DO maka form Invoice dan Receipt akan berada dalam status penundaan (Postpone) tetapi tidak berpengaruh pada form SO.
- Cancel, form transaksi dibatalkan dan tidak dapat dibuka kembali. Jika flow form transaksi Anda masih pada form Delivery Order status Cancel dapat digunakan, dan walaupun form DO dicancel tetapi form SO tetap pada status Running dan Anda dapat membuat form DO yang baru dengan nomor DO yang pasti berbeda dari form DO yang telah dicancel. Jika flow form transaksi Anda sudah sampai pada form DO/Invoice/Receipt Anda tidak dapat memberikan status Cancel pada form Delivery Order melainkan Anda harus memberikan status Cancel dimulai dari form transaksi yang terakhir.
- Close, semua form transaksi ditutup dan tidak dapat dibuka kembali. Status Close hanya bisa diberikan jika form Receipt sudah dibuat, ini akan dijelaskan pada pembahasan sub menu Receipt.
- Ganti status Entry menjadi Confirm, kemudian Running[2] untuk memposting transaksi ini dan gunakan fasilitas wizard jika Anda ingin melanjutkan ke form berikutnya, tetapi Anda juga dapat menggunakan cara manual.
Catatan:
[1] Transaksi-transaksi yang telah direvise dimunculkan kembali dalam Inventory Movement Report bertujuan untuk mengontrol/melihat data transaksi yang pernah mengalami perubahan. Ini berguna sekali didalam trace back (menelusuri kembali) asal transaksi dan perubahannya pada waktu laporan keuangan dan inventory di-audit.
[2] Untuk membuka form Return DO, Anda tetap harus memberikan status Running pada form Delivery Order.
Filed under PROGRAM
Tagged as Aplikasi akuntansi, deivery order, Finance, Manufacturing, Program Akuntansi, Program SOFI, progrm akuntansi, SALES ORDER, Shipyard, Sistem akuntansi, Software accounting, Trading
February 10, 2015 · 4:24 am
Sales Order ini digunakan untuk membuka form dan mencetak surat order penjualan (Sales Order form). Sales Order biasanya disampaikan oleh supplier kepada customer sebagai proses lanjutan dari pengiriman Sales Quotation atau sebagai balasan terhadap surat order pembelian (Purchase Order form). Dengan dikeluarkannya surat order penjualan berarti sudah terjadi kesepakatan antara customer dan supplier atas part dan harga part yang tercantum pada surat penawaran penjualan. Arahkan pointer Anda ke sub menu Sales Order pada Sales Menu dan click, Anda akan mendapatkan form berikut ini:

- Pada field Order No, sistem secara otomatis akan memberikan penomoran form sales order yang telah dibuat, tetapi Anda dapat mengedit nomor tersebut sesuai dengan kepentingan Anda.
- Pada field Date, sistem akan memberikan tanggal yang sama dengan tanggal pada computer Anda pada saat form ini dibuka. Tetapi Anda dapat mengedit tanggal form sales order ini sesuai dengan kepentingan Anda.
- Pada combo box Customer, pilih nama customer yang sebelumnya telah didaftarkan pada di Static Data.
- Pada field Requestor, ketikkan nama orang (contact person) dari perusahaan customer yang bertanggung jawab atas pesanan pembelian yang telah diajukan oleh customer, biasanya nama requestor adalah nama contact person yang tercatat pada PO dari customer.
- Pada PO No dan PO Date, ketikkan nomor dan tanggal surat purchase order yang telah diterima sebelumnya.
- Pada combo box Salesman, pilih nama karyawan dari perusahaan Anda yang bertanggung jawab atas form sales order tersebut.
- Pada combo box Payment Term, pilih jangka waktu pembayaran.
- Pada combo box Division, pilih divisi yang bertanggung jawab atas surat order penjualan ini jika perusahaan Anda melakukan pengalokasian per divisi.
- Pada combo box Project, pilih project yang bertanggung jawab atas form sales order ini (jika operasional perusahaan anda menggunakan project).
- Pada field Require Date, ketikkan tanggal dibutuhkannya part tersebut.
- Pada combo box Delivery Term, pilih metode pengiriman part yang digunakan oleh perusahaan Anda.
- Pada field Delivery To, ketikkan alamat perusahaan atau gudang dimana part tersebut akan dikirimkan.
- Pada field Note, ketikkan catatan mengenai form tersebut jika diperlukan.
- Pada field Additional Information, ketikkan informasi-informasi tambahan yang diperlukan pada form SO ini.
- Tekan tombol Save untuk menyimpan data-data awal ini.
- Pada table data;
- Kolom Part Name, UoM, Qty dan Base Qty, double click pada box kecil disamping record kolom Part Name tersebut atau tekan keyboard F4 computer Anda, sistem akan menampilkan list part yang sebelumnya telah didaftarkan pada sub menu Part di Static Data. Pilih part yang akan dimasukkan kedalam form ini dan click tombol select.
- Kolom Require Date, ketikkan tanggal dibutuhkannya part tersebut di gudang customer.
- Kolom UoM, sistem secara otomatis akan menampilkan satuan unit part, tetapi Anda dapat mengedit satuan unit ini dengan cara meng-click box kecil disamping record UoM untuk mengaktifkan pilihan satuan unit tersebut.
- Kolom Qty, ketikkan jumlah unit part yang akan dimasukkan kedalam form sales order ini.
- Kolom Price, ketikkan harga part yang akan dimasukkan kedalam form sales order ini.
- Kolom Amount, sistem secara otomatis akan mengalikan harga dengan jumlah part dan akan menampilkannya dalam record pada kolom tersebut.
- Kolom Note, ketikkan catatan yang diperlukan pada record tersebut.
- Pada Tab data;
- Tab Sub Total, tentukan jenis mata uang yang digunakan dalam transaksi, sebelum jenis part dipilih.
- Tab Total Discount, masukkan rate discount untuk discount biasa dan discount bertingkat.
- Tab Total Tax, pilih jenis pajak yang dikenakan.
- Tab Total Charge, masukkan jenis biaya yang dikenakan.
- Tab Total, sistem akan menampilkan harga part total sebelum dan setelah diakumulasikan dengan discount dan biaya-biaya lainnya. Hal yang penting untuk diperhatikan pada tab Total, Anda terlebih dahulu harus menentukan jenis mata uang yang akan dipakai dengan benar.
- Tab Prepaid, digunakan untuk pembayaran dimuka, pada gambar form sales order dalam pembahasan ini ditunjukkan contoh form yang menggunakan prepaid.
- Tekan tombol Save untuk menyimpan semua data yang telah dibuat tersebut.
- Pada combo box Normal di field title Sales Order, pilih status form sales order secara sistem. Pilihan yang disediakan oleh sistem adalah:
- Entry, masih dalam proses mendaftarkan data transaksi form SO kedalam sistem. Pada status ini data masih dapat diedit dan dihapus.
- Confirm, data transaksi dikonfirmasikan ke sistem tetapi belum terposting. Pada status ini data tidak dapat diedit kecuali status Confirm diubah terlebih dahulu menjadi status Revise.
- Running, data transaksi diposting kedalam sistem. Status ini dijalankan setelah status Confirm, jika Anda tidak menggunakan status Running maka Anda tidak akan bisa melanjutkan ke form berikutnya (dalam hal ini form DO)[1]. Sama halnya dengan status Confirm, untuk mengedit data status Running terlebih dahulu harus diubah ke status Revise.
- Revise, status ini digunakan hanya untuk mengedit data tetapi tidak dapat menghapus/menghilangkan (semua) data transaksi pada form ini. Jika flow form transaksi Anda sudah sampai pada form DO, Invoice dan Receipt (form-form ini dalam status Running) kemudian membuat Revise dan perubahan pada form ini (SO), maka perubahan data pada SO juga diikuti perubahan data di Receipt, Invoice dan DO[2].
- Pending, form transaksi tersebut ditutup sementara dengan maksud penundaan. Status ini masih bisa dibuka untuk dilanjutkan kembali. Jika dari form SO tersebut Anda telah melanjutkan membuka form DO/Invoice/Receipt dan Anda memberikan status Pending pada form SO maka form transaksi DO/Invoice/Receipt juga akan mengalami penundaan (postpone).
- Cancel, form transaksi dibatalkan dan tidak dapat dibuka kembali. Jika flow form transaksi Anda masih pada form Sales Order status cancel dapat digunakan, tetapi jika flow form transaksi Anda sudah sampai pada form DO/Invoice/Receipt; Anda tidak dapat memberikan status cancel pada form Sales Order melainkan Anda harus memberikan status cancel dimulai dari form transaksi yang terakhir.
- Close, semua form transaksi ditutup dan tidak dapat dibuka kembali. Status Close hanya bisa diberikan jika form Receipt sudah dibuat, ini akan dijelaskan pada pembahasan sub menu Receipt.
- Ganti status Entry menjadi Confirm, kemudian Running untuk memposting transaksi ini dan gunakan fasilitas wizard jika Anda ingin melanjutkan ke form berikutnya, tetapi Anda juga dapat menggunakan cara manual. Pada status Running Anda dapat menggunakan tombol Prepaid jika ada pembayaran dimuka.
Filed under PROGRAM
Tagged as Aplikasi akuntansi, Finance, Manufacturing, Program Akuntansi, Program SOFI, progrm akuntansi, SALES ORDER, Shipyard, Sistem akuntansi, Software accounting, Trading